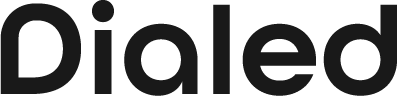Importing Contacts To iPhone The Right Way
The new iPhone 13 is all the rage right now. And if you’ve been lucky enough to get your hands on one of the leading smartphones in the tech industry, you’re probably chomping at the bit to get started. Of course, a few housekeeping to-do’s need to get done beforehand, including importing all of your contacts.
Especially if you’re among the 15% of people who are smartphone-dependent, you’ll need these contacts on your new phone as fast as possible.
The good news is that you can import your contacts, and other media, super easily. Here are some options to get the job done efficiently.
Importing From iPhone to iPhone
If you’ve owned an iPhone before, you’re probably in for the long haul. And that’s a good thing because transferring content between two iPhones is easy, quick, and painless.
1. Use the Quick Start Feature
By far, the easiest way to transfer contacts between two iPhones is with the quick-start feature that you’ll be able to access upon booting up your new phone. First, you’ll turn on your new device and place it near your current one.
Next, you’ll want to select an option that allows both phones to access your Apple ID. Make sure it’s the one you want to use, then click continue. An animation will appear on your new device. You’ll want to hold your current device over the new one, centering the animation in your viewfinder.
After entering the passcode of your current phone, you’ll be directed to a transfer data screen. Tap Continue to begin transferring all data from your old phone to your new one. Or, you can click Options to select the type of content you want to transfer.
It’s a simple process that transfers everything from your current phone to your new one so you can get back to your routine without any interruption. Just remember that this process occupies both phones for a period of time, so be sure to do this when you don’t have anything important.
2. Use iCloud Back-Up
iCloud is an internet storage software that can keep your contacts, apps, calendar invites, and more in a safe and secure location. The benefit is that you can access iCloud from all of your Apple devices for seamless transfer of data. This also means that you can use it to transfer your contacts to a new phone.
On your current phone, make sure you’re connected to wi-fi. First, tap Settings—it's the app with the gear icon in your control center. Next, tap [your name] then iCloud. Here, you can toggle a number of different types of data that you can transfer. If you want to focus on contacts specifically, make sure the switch is toggled on.
Select iCloud Backup and then tap Back Up Now. This will save the selected information into the cloud. After turning on your new iPhone, you’ll reach a screen titled Apps and Data. From there, you’ll tap Restore from iCloud Backup, sign in with your Apple ID, and then select the backup that you just created on your current phone.
We suggest backing up your data to iCloud on every iPhone you own for a few reasons. For one, it makes it easy to access all of your files on all of your devices. But on top of that, it means you can have access to your data on a new iPhone if your old one gets lost, damaged, or stolen.
3. Import From iTunes
One of the downfalls of iCloud is that you may not have enough cloud storage to hold onto all of your contacts or other data. If that’s the case, you import your info from iTunes. You’ll just need a computer in addition to both of your phones.
First, ensure that you've updated to the most recent version of iTunes. Then, open iTunes and plug your old iPhone into your computer. If a pop-up message asks for access, follow the steps on the screen.
Next, select iPhone in the top toolbar. Click Info on the left and select Sync Contacts. Click Sync at the bottom of the screen and wait for the sync to complete.
Now, unplug your old iPhone and connect your new one. Click on your new iPhone at the top of the screen and make sure the Sync Contacts option is ticked.
Scroll down to Advanced and tick Contacts under Replace Information on this iPhone.
It’s definitely not as streamlined as the other options, but it gets the job done so you can manage your contacts even when the other two choices aren’t possible.
Importing From Android to iPhone
The Android vs. iPhone debate is everlasting. But if you’ve decided to make the switch from an Android phone to an iPhone, don’t worry. There are still ways to import your contacts.
1. Use the Move to iOS App
Perhaps the most convenient way is to use the “Move to iOS” app, which Apple created specifically for these types of situations. It will copy all of your data, including contacts, calendars, emails, and even photos.
Download the app from your Android device's app store. While it’s installing, boot up your new iPhone and follow the set-up process until you reach the Apps & Data screen. Choose Move Data from Android.
Start the Move to iOS app on your Android and tap continue on both devices. From there, enter the code that appears on your iPhone into the Move to iOS app. Then, just follow the instructions on the app to complete the transfer to your iPhone contacts. It's as easy as the click of a button.
2. Sync to a Google Account
If you already keep your contacts in a Google account, this might be the best option. Plus, it works on both a new iPhone as well as one that’s already finished the set-up process.
On your iPhone, go to Settings and tap Passwords and Accounts. Tap Add Account and then hit Google. Follow the instructions on the screen. This will automatically add your Google account to your iPhone, immediately syncing all of the info you had saved on Google, including your Google contacts, your Gmail account, and more.
It’s that simple. You can technically use this option to transfer data between two iPhones as well, so it might be a better alternative to using iTunes if you can’t use iCloud or a physical transfer with USB cables.
In Summary
Getting a new iPhone is exciting, but it can also be a little stressful worrying about how to get all of the information from your old phone onto your new one. Here’s the good news -- it’s easy.
If you’re going from iPhone to iPhone, you can transfer all of your data through the quick start feature of the setup process. However, if you back up your information on your iCloud account, you can use that as well. This may even allow you to AirDrop the information from your Mac to your iPhone if you're on the same Wi-Fi network. If all else fails, you can transfer data through iTunes on your Mac or PC.
Are you upgrading from Android to iPhone? You can easily move your contacts over by downloading the “Move to iOS app” or by syncing data with your Google account. This can also help move your email accounts and merge other external information.
You can also try the Import SIM Contacts option for your iOs device to export contacts from a SIM card into your phone's address book.
This means that you never need to miss a beat, which is especially true if you’re a small business owner. Even when you’re in the middle of an upgrade, Dialed gives you a business number with contact management and marketing capabilities all in one app. So even if you upgrade phones, you can have confidence that all of your client’s contacts are in one safe space.
Visit Dialed now for more help on managing your business contacts.
Sources:
Why the iPhone Always Wins | Business Insider
Demographics of Mobile Device Ownership and Adoption in the United States | Pew Research Center