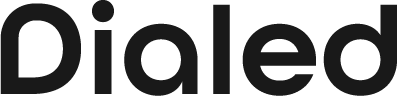Importing Contacts To Android The Right Way
Getting a new phone is always an exciting feeling. And considering that Americans are waiting over two years on average to upgrade to a new phone, you’re probably chomping at the bit to start exploring the features on your new device.
However, there are a few housekeeping duties that need to be taken care of first. And the most important one is making sure all of your contacts are synced up from your old phone.
The good news is that importing contacts to a new Android phone is pretty easy, and it shouldn’t take you long at all.
Let’s dive in and show you everything you need to know about importing contacts, and other data, from your old phone to your brand new Android device.
Option One: Sync Your Google Account
For the most time and energy-efficient solution, you’ll want to sync your contacts with your Google account so you can easily access them on your new phone. This utilizes Google’s cloud service, which allows you to store information over the internet rather than on your phone’s hard drive.
Almost all Android devices come with Google services, so you don’t need to download any special software to complete this method.
First things first, download the Google Contacts app from the Google Play Store.
Then, open the Settings app and click on Accounts.
Tap on your Google account and then hit Account Sync.
Ensure that the Contacts toggle is enabled.
While you’re here, you can toggle between other types of data like your calendar, email, and documents.
Enabling these allows you to access them from other devices.
And that’s all there is to it. Now on your new phone, you can just access your Google account and redownload and manage your contacts on your new device. It’s simple, safe, and easy.
Option Two: Manual Import
Some Android devices do not have Google sync in this same way. If this applies to you or just want to manually import the files yourself, this is another option for moving over all of your contacts.
To start,
Tap Settings within the Contacts app on your Android phone. Tap the three vertical dots at the top right corner to open Menu, then select Manage Contacts from the drop-down menu.
On the screen, tap the Export button and tap Allow. This gives the app permission to access photos, videos, and other data.
After that, tap Save. This will create a .vcf file format of all of your contacts that you can then save to a computer, external flash drive, or even a different cloud sharing service.
On your new phone, open the Contacts app again.
Tap the Menu icon in the upper left and then hit Settings again.
Under Manage Contacts, you’ll want to tap Import.
Select the .vcf file that pops up. You may need to select it one more time from a new menu.
Your contacts will then begin importing onto your device. Once you sync contacts, you’ll be able to call and message your favorite people in no time at all—no USB cables required.
Option Three: Use Your SIM Card
Your phone’s SIM card, also known as the subscriber identity module, is a memory device in your phone that holds onto contact information while also minimizing criminal and fraudulent activity.
You can easily import your contacts by physically moving this card from your old phone to your new phone.
Take the SIM card out of your old phone. You may need to use a paperclip to poke a small hole on the back or bottom of the device to access the compartment.
Once you retrieve it, insert this into your new phone. Go to the Contacts app—Tap Menu, then Settings, then Import. Tap SIM Card and just patiently wait for the data to transfer over.
Transferring from an iPhone to Android
If you’ve decided to make the switch from iPhone to Android, you can still hold onto your contacts and switch them over to your new phone. All you need to do is download the Google Drive app on both phones. You can easily do this on a Mac or iPhone, with no Apple iD or iCloud access required.
From your iPhone’s Google Drive app, click on Settings from the dropdown menu in the top left. It's the app with the gear icon. Then, tap Backup and select Contacts to make sure the slider is ticked on.
Once the data has been backed up, you can just log into your Google account from your new Android and access all of your data.
If you have trouble with this method, you can also import your contacts through Gmail -- just keep in mind that this will only import contacts that exist on your Google account.
In the Settings app on your iPhone, click on the Mail option.
Then tap Accounts and select the Gmail account you wish to use.
On this page, make sure the Contacts slider is ticked on. Then when you log in to Google on your new Android phone, all of those contacts should still be there ready for you.
Importing Other Data to Your New Android
While moving contacts from one phone to another is definitely important, you’ll probably want some other data as well. If you’re looking to transfer your apps, emails, calendar invites, and other files, you can do so through Android’s back-up and restore feature.
On your old phone, go to Settings and then System.
Select Backup and verify that backup to Google Drive is turned on. If it’s not, toggle it so that it is active.
The backup might take some time to complete, but once it does, you’re ready to restore on your new phone.
On the new device, follow the prompts on the screen until it asks you what device you want to restore from. Select the appropriate device and then connect to the same Wi-fi network as your old phone.
Select A backup from an Android phone if you have your old Android with you from the restore options. If not, choose A backup from the cloud. Sign in to the same Google account that you used to back up your older phone.
In the list of backup options, select Restore and then choose Apps. You can then select individual apps that you want to carry over, or select all of them. As the data is restored in the background, you’ll be able to continue setting up your new phone.
After using this to export contacts, you can also use this feature to transfer other files, including reminders, Outlook calendar information, email, text messages, and more.
In Conclusion
Importing contacts to your new Android is simple, mainly because you have so many options for how you want to do it, whether you're working with an iPhone, another Android, a Mac, or a PC. There's no need to go through the motions of making a contact sheet in Excel or transferring everything to an HTML doc.
The easiest way to transfer contacts is probably to use the Google cloud, but you can also back up your contacts on a physical device before importing, or you can transfer your physical SIM card between devices.
If you’re moving from an iOs device to your Android contacts, you can also use Google’s backup system to swap information from your old device. You can even backup and restore entire applications using Google’s backup and restore feature.
Visit Dialed today for more information on managing your contacts.
Sources:
Smartphone users are waiting longer before upgrading — here's why | CNBC