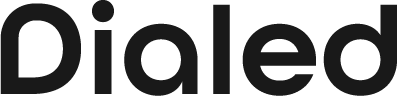Transferring Data To New iPhone: A Tutorial
iPhones are amazing pieces of technology, but they aren’t built to last forever. With huge leaps in features and ease of use with every iteration, you are likely going to find yourself replacing your iPhone every few years.
Our phones are deeply intertwined with almost every aspect of our lives, acting as personal computers, gaming platforms, and even our wallets.
As a result, it can feel daunting to have to replace these devices in favor of a completely blank slate.
Fortunately, it's easier than ever to move data to your new iPhone. There are procedures in place that let you upgrade without sacrificing time and effort replacing all the important documents on your previous phone.
Depending on which devices you are using, it could only take a few clicks to transfer everything that you need.
How to use Quick Start
The fastest and easiest way to transfer data from one iOS device to another is by using Quick Start. Quick Start requires you to do very little other than sit and wait, but it can be time-consuming, so make sure you don’t need your phone any time soon when you use this method.
Turn on your new device and place it next to the old one.
An option will appear asking if you would like to use your Apple ID to set up the new phone. Make sure the ID presented is the one you want to use.
Your camera app will turn on with animation. Hold your new device over the old one and line it up with the animation.
Follow the Quick Start screen instructions until you are asked to input your previous password and set up face ID/touch ID.
Tap continue once you get to the transfer data option.
All you do after this is wait for the process to finish. This works with iOS devices other than phones as well, so if you want to switch your information from a tablet or iPod Touch, you can, so long as the device is running on iOS 11. No USB-C adapter, USB cable, or lightning cable connections are required for this iPhone migration process.
How to use iCloud backups
If you aren’t able to use Quick Start or you can’t afford to be without a device for that long, you can also use a recent iCloud backup. This works in mostly the same way as the Quick Start option. You have the freedom to back up your phone’s data to the cloud. Using your Apple ID you can easily retrieve this data on any other device. Here is how you can backup your data on your old iPhone before setting up your new device:
Go to the Apple ID banner in settings.
Click iCloud and iCloud backup.
Select Backup Now.
Wait for the backup to finish.
This process fully backs up the data on your phone, meaning you can use iCloud to create a full digital copy of everything you had on the original. Once you have prepared your new phone and are ready to transfer the data, here is what you do:
Turn on the phone and set up your wi-fi network and language.
Select Restore from iCloud Backup.
Sign in using your Apple ID.
Follow the instructions until you are able to select the backup you intend to use.
This setup process works just as well as the Quick Start, and it doesn’t require that you place both phones next to one another. It only requires a few more steps on your part. You can also transfer your iCloud from your Mac. If your Mac is running on macOS Catalina or later, migration features can be found in the Finder app.
Conclusion
You must keep your data consistent across devices because our phones are vital to our home lives and work lives. Making sure your contacts, calendars, and messages are preserved is imperative if you want to stay completely in the loop in all parts of your life.
Of course, these methods won't work on an Android device or PC. It is possible to transfer information to an iPhone from an Android phone or computer; you just may need to restore backup information from a Google account or SIM card instead.
Dialed is a great tool for syncing contacts across any devices, allowing you to manage your contact network from your phone easily. Dialed lets you create a second business phone number for your mobile device that separates your social contacts from professional ones.
You can then import your existing contacts from your phone and categorize them based on their role within your team. Since The creators of Burner developed dialed, data privacy has been at the forefront of the service’s priorities.
If you make sure that the data on your phone is always up to date, you never have to worry about idiosyncrasies in your information causing you problems down the line.
It is best practice to prioritize perfectly syncing your previous contact list to your new one so that you always have access to your network.
iPhones make it easier than ever to transfer data. Download Dialed today to keep your customer data organized.
Sources:
Use Quick Start to transfer data to a new iPhone, iPad, or iPod touch | Apple
How to transfer data from old iPhone to new iPhone | Tom's Guides